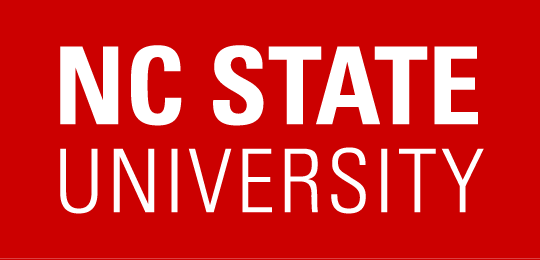- These instructions are for all versions of macOS.
- To connect to a share of space on NCSU Drive, you will need to map a drive to it.
Mapping a drive on campus
- From the Finder menu bar, select Go.
- Select Connect to Server.
- If you have already saved the path to the desired NCSU Drive space,
select that path from the Favorite Server list and skip to Step 6.
Otherwise, continue to Step 4. - In the Server Address box, enter one of the following two paths as appropriate.
- Home share path (for all users):
smb://ncsudrive.ncsu.edu/home - Unit share path (only for employees with managed desktops):
smb://ncsudrive.ncsu.edu/oitmd/clients/DEPTSHARE
Replace DEPTSHARE with the name of the share assigned to your unit.
For a list of these, see Share Names and LANTechs for Campus Units.
- Home share path (for all users):
- For future convenience, click the button marked with a plus sign (+) to save this in the Favorite Server panel.
- Click the Connect button.
- If asked, enter your Unity ID and password.
A window will open showing that you are connected to a drive labeled with either “home” or the name of your DEPTSHARE.
Mapping a drive off campus
For security, before you can connect to your NCSU Drive space from off campus you will need to establish a VPN connection as indicated below.
If you have not already done so, go to Virtual Private Networking (VPN) Service.
Download and install the correct version for your operating system.
- In your Applications folder, open the folder labeled Cisco.
- Double click on Cisco AnyConnect VPN Client to open it.
TIP: Drag the icon for this application to your Dock for faster access in the future. - Make sure the box under Ready to connect. shows this text:
vpn.ncsu.edu - Click the Connect button.
- From the Group: pop-up menu, select the correct group.
- Enter your Username (Unity ID) and Password in the boxes indicated.
- In the Second Password field (f available), type:
push
to receive the required DUO 2FA prompt. - When the VPN window closes, indicating that the connection has been established, follow the steps for mapping a drive on campus (above).
Disconnecting a drive
- On the Finder Desktop, find the icon for the drive.
- Right click (or Option click) on it.
- From the pop-up menu, select Eject.
- To unmount all campus drives at the same time:
- Open a Finder window.
- In the left side bar, under Locations, next to ncsudrive.ncsu.edu, click on the Eject icon.