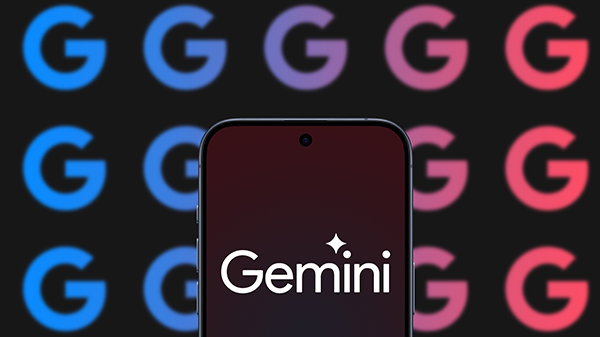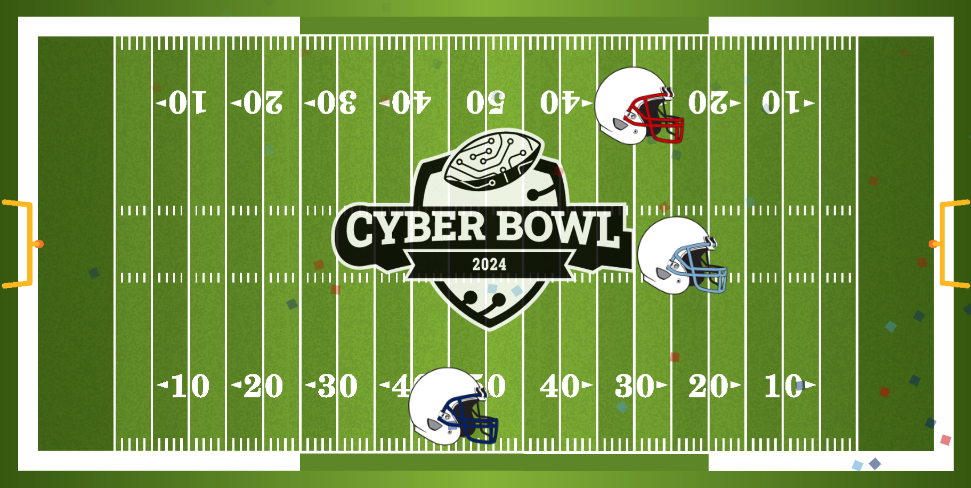Create inclusive designs in Canva
In today’s digital age, accessibility is an essential aspect of responsible and effective design. Canva, a popular graphic design tool, makes it easy for anyone in the campus community to create and share accessible content.
Accessibility in design refers to making digital content usable by individuals with disabilities, including people with visual impairments, hearing impairments, motor disabilities and cognitive disabilities. Creating accessible content is a legal requirement and a matter of social responsibility and inclusivity.
Canva offers several features to help you create accessible content, including social media posts, presentations and infographics.Here are steps you can follow to create accessible content in Canva:
Use Accessible Templates
Start with a template designed for accessibility. Canva’s templates are designed to be more accessible, making it easier to create content that adheres to accessibility standards.
Provide Alt Text for Images
Add descriptive alternative text (alt text) for every image or graphic you include. Alt text should briefly describe the content and purpose of the image. In Canva, you can add alt text by selecting the image, right-clicking and choosing “Alternative text.”
Choose High Contrast Colors
Ensure that text and background colors have high contrast to make the content legible for individuals with visual impairments. See Designing with contrast: 20 tips from a designer for best practices.
Use Accessible Fonts
Select fonts that are easy to read and not decorative or overly stylized. NC State brand guidelines recommend Roboto, an accessible sans-serif font.
Readable Text Size
Use a 16-pixel or larger font size for body text.
Logical Reading Order
Ensure that the content is organized logically, as screen readers follow the order in which elements are arranged on the page. Test your design with a screen reader or by using the tab or arrow keys on your keyboard to navigate through your content.
Avoid Text in Images
Whenever possible, avoid placing important text within images. If you use text in images, include that text in the alt text or in the body of your content.
Video and Multimedia
Provide captions and transcripts for audio content if your design includes videos or multimedia. Canva allows you to add captions to video uploads.
Test with Accessibility Tools
Use accessibility tools and screen readers to test your content for accessibility. If your design product is published as a webpage, use the free Wave Accessibility Checker or the PopeTech Accessibility Scanner. If your document is saved as a PDF, use the accessibility checking tools in FoxIT or Adobe Acrobat DC.
Educate Your Team
If you’re working with a team, ensure everyone is familiar with accessibility best practices. Collaborate to create accessible designs at the beginning of a project.
Stay Informed
Stay updated on accessibility guidelines and best practices. Web Content Accessibility Guidelines (WCAG) are an excellent resource for creating accessible content. Other resources are available through WebAIM.
Provide Alternative Formats
Consider providing accessible alternative formats of your content, such as text-based versions of infographics, for those who may require them.Creating accessible content in Canva is not just about meeting legal requirements; it’s about fostering inclusivity and ensuring your message reaches everyone. By following these guidelines and using Canva’s accessible features, you can make a significant impact on the accessibility of your designs.
Get Help
If you have additional questions or need help:
- Contact Rebecca Sitton, NC State IT accessibility coordinator, at accessibility@ncsu.edu.
- Take the free self-paced Digital Accessibility Basics Course.