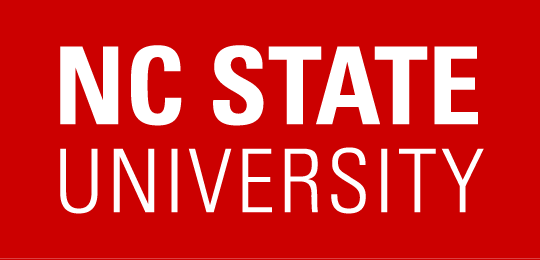The information on this page applies to Windows 10.
Mac users see Using your NCSU Drive space with a Mac.
The instructions below are for connecting to the following shares on NCSU Drive at NC State:
- individual share
Each person with a Unity ID has an individual share. - unit share
Each campus unit (e.g., department) that receives managed desktop services has a unit share.
NOTE: Permission is needed for connection to a unit share.
Contents
- Determining a drive path
- Drive mapping instructions
- Working with files on a mapped drive
- Changing a drive letter (mapping to a different drive)
- Disconnecting a mapped drive
- Reconnecting to a disconnected drive
- Closing the VPN connection (when working off campus)
Determining a drive path
Before you can map a drive, you will need to determine the correct path.
That path will depend on your specific circumstances, as noted below.
Path to your own individual NCSU Drive share
- From your OIT managed desktop machine
No mapping is needed.
The B: drive on your workstation is already mapped to your individual share. - From another location (e.g., from the campus wireless network, off campus location)
Use this path:
\\ncsudrive.ncsu.edu\home\
Path to another individual’s NCSU Drive share
At this time, you cannot map a drive to someone else’s individual share.
Path to a campus unit’s share
- If your campus unit is receiving OIT managed desktop services, then you have access the unit’s share.
It should appear in your list of Network locations.
No mapping to it is needed. - With permission, you can also access the share of another unit receiving managed desktop services.
Path to a unit share from your own managed desktop
- To your own unit’s share
No mapping is needed.
The S: drive on your workstation is already mapped to your unit’s share. - To another OIT managed unit’s share
Use this path:
\\ncsudrive.ncsu.edu\oitmd\clients\ShareName\
NOTE: Be sure to replace ShareName
with the unit’s case sensitive share name,
available from Share Names and LANTechs for Campus Units.
Path to a unit share from another location
(e.g., from desktop not managed by OIT, campus wireless network, off campus)
- If you have an OIT-managed desktop
You already authenticated. - If you do not have an OIT-managed desktop
- Contact your unit’s LANTech or the NC State Help Desk if you need assistance.
- Use this path:
\\ncsudrive.ncsu.edu\oitmd\clients\ShareName\
NOTE: Be sure to replace ShareName
with the unit’s case sensitive share name,
available from Share Names and LANTechs for Campus Units.
Drive mapping instructions
*** Instructions updated for Windows 10 ***
- If you are off-campus, you will first need to establish a secure VPN connection to the campus network.
If you have not already done so, follow the installation and connection instructions at VPN Installation for Windows 10. - Once you are connected, follow the instructions for Determining a drive path (above).
You’ll be typing this path in the Folder box in Step 8. - Click on the Windows Start icon.
- In the adjacent search box, type:
This PC - In the window that opens, click on the Computer tab.
- From the menu bar, select Map network drive.
- From the Drive drop-down menu, select an unused drive letter.
- In the Folder box, type the path you determined in Step 2 above.
Make sure the path ends with a backslash (\). - Mark the Reconnect at sign-in box.
NOTE: If you leave this reconnect box unmarked, you will need to re-map this drive every time you want to use it. - Mark the Connect using different credentials box.
- Click the Finish button.
- In the Windows Security window, enter your Unity credentials.
NOTE: Your Unity ID must be proceeded by our domain name followed by a backslash. Example: wolftech\unityid - Click OK.
- In the window that opens, the contents of the drive share will be displayed.
If you are connecting to your individual share for the first time, the folder will be empty.
Working with files on a mapped drive
- Click on the Windows Start icon.
- In the Search box, type:
This PC - Click on the Computer tab.
Your mapped drives will appear under Network locations. - To display the contents of a drive, click on its name.
- Perform the desired task (e.g., open a folder, copy a file from your computer to the NCSU Drive space or vice versa).
- When you are finished, be sure to close the VPN connection if you have used one.
This will free up VPN resources for other users.
Changing a drive letter (mapping to a different drive)
If you want to change a drive letter, do this:
- Follow the directions for Disconnecting a mapped drive (below).
- Follow the Drive mapping instructions (above) for your location (on or off campus).
- In Step 7, choose a new drive letter.
Disconnecting a mapped drive
Occasionally you may want to disconnect a drive. Here’s how:
- Close all files and folders in the drive you want to disconnect.
- In Windows Explorer, in the Computer window,
Right-click on the drive you want to disconnect. - From the menu that opens, select Disconnect.
The drive will disappear from your list of Network locations.
Reconnecting to a disconnected drive
- Restart your computer if you have not done so after you disconnected the drive.
- Follow the Drive mapping instructions (above) for your location (on or off campus).
You can re-use the same drive letter if it is available.
Closing the VPN connection (when working off campus)
- If you are working off campus, then when you are finished, be sure to close your VPN connection as follows.
- Click on the VPN icon in your Taskbar.
- In the window that opens, click on the Connection tab.
- Click on the Disconnect button.
- Close the VPN client window.