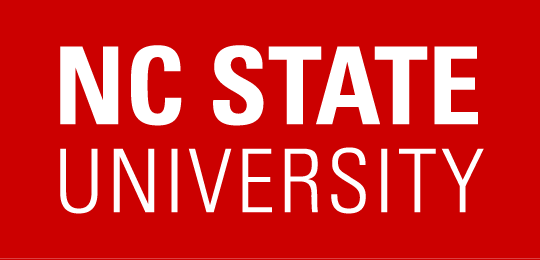![]()
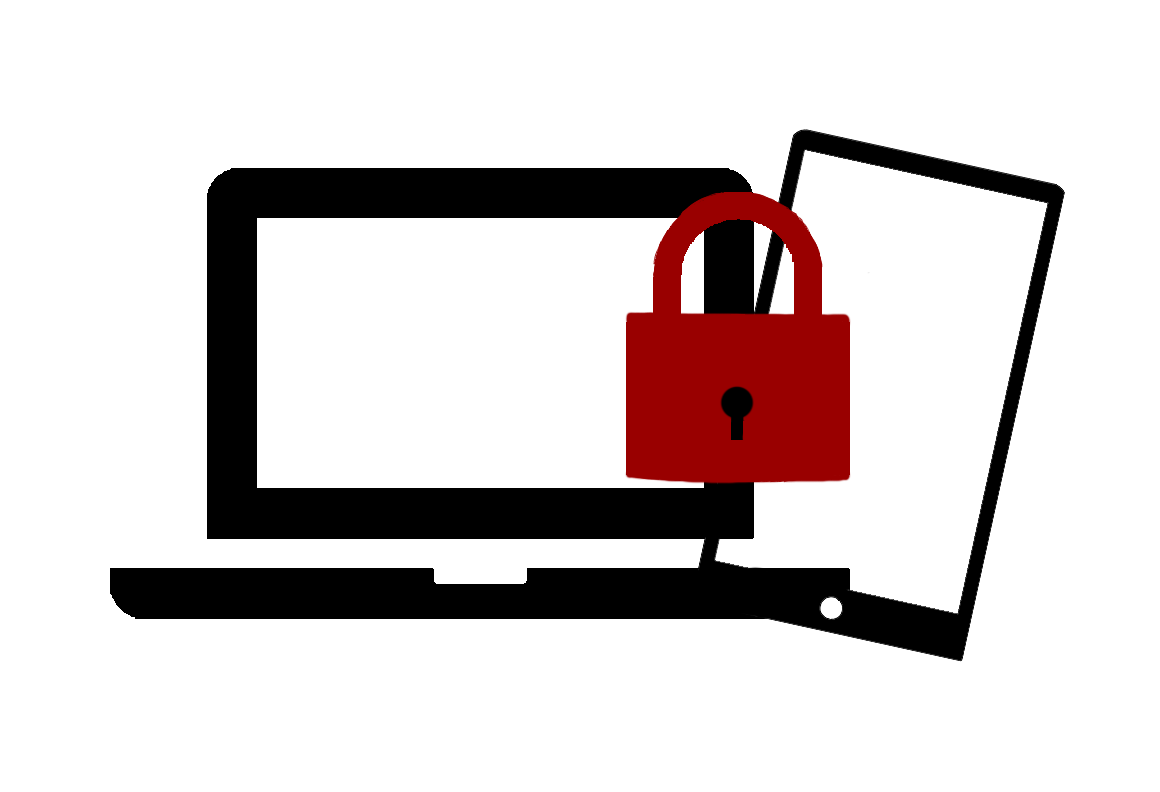
This page represents Step One (of three)
from Mobile Security for Windows 10 Devices.
Secure your Windows device by performing all of the following procedures:
- Secure Your Device Physically
- Document the Serial Number
- Lock Your Screen
- Change Your Password
- Require Password after Sleep
- Install Antivirus Software
- System Updates
- Find My Device
NOTE: Only the first few sections include screenshots, which may not match your screen. Because procedures and screens vary depending on the Windows version and system updates, see your device manufacturer’s instructions as needed.
Secure Your Device Physically
To help prevent loss and theft:
- Engrave your name and email on the device. See the WOLF GUARD ID PROGRAM for free engraving services from the campus police.
- Insert a business card or any form of contact information into the device’s case.
- Keep devices hidden in motor vehicles.
- Never leave your device unattended in a non-secure location.
Document the Serial Number
Find the serial number of your device and document it in a safe and secure place.
![]() Tip — Use the
Tip — Use the ![]() key to search Your Windows device for the most unique and relevant keywords as a shortcut for each procedure.
key to search Your Windows device for the most unique and relevant keywords as a shortcut for each procedure.
To find the serial number of your device
Windows device serial numbers are recorded on a sticker ,typically located on the bottom of the device. Locate this serial number and record it in a safe place.
Lock Your Screen
If you leave your device unattended, anyone can access your data unless you lock it.
To lock your screen
- Type
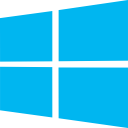 + L.
+ L.
Change Your Password
A strong password will keep your device secure.
To change your password
Choose one or more of the following ways to perform this procedure:
![]() See the video.
See the video.
![]() Search the Settings: Login
Search the Settings: Login
![]() Navigate: See the following procedure to proceed from Settings through the final screen.
Navigate: See the following procedure to proceed from Settings through the final screen.
- Select the Start menu in the bottom left corner of your desktop.
- Settings > Accounts > Sign-in Options.
- Change Password.
Require Password after Sleep
Turn on this setting to require a password immediately after waking your Windows device from sleep.
To Require Password after Sleep
Choose one or more of the following ways to perform this procedure:
![]() See the video.
See the video.
![]() Search the Settings: Login
Search the Settings: Login
![]() Navigate: Start > Settings > Accounts > Sign-in Options > Require Sign-in
Navigate: Start > Settings > Accounts > Sign-in Options > Require Sign-in
Install Approved Antivirus Software
OIT considers antivirus software for Windows to be approved only when listed as an approved product on the AV-TEST website.
NOTE: The AV-TEST website indicates approved antivirus software (as evaluated and certified) with a Protection ( ![]() ) score of 3 or higher (not the Performance or Usability score). The higher the Protection score, the more secure your device will be.
) score of 3 or higher (not the Performance or Usability score). The higher the Protection score, the more secure your device will be.
Install System Updates
Choose one or more of the following ways to perform this procedure:
![]() See the video.
See the video.
![]() Search the Settings: Windows Update, Check for Updates
Search the Settings: Windows Update, Check for Updates
![]() Navigate: Start > Settings > Update & Security > Windows Update
Navigate: Start > Settings > Update & Security > Windows Update
Find My Device
With Find My Device, you can locate and protect your Windows 10 device if it’s ever lost or stolen.
To turn on Find My Device
Choose one or more of the following ways to perform this procedure:
![]() See the video.
See the video.
![]() Search the Settings: Find my Device
Search the Settings: Find my Device
![]() Navigate: Start > Settings > Update & Security > Find My Device
Navigate: Start > Settings > Update & Security > Find My Device
NOTE: If you have any questions or concerns about this procedure, ask your IT group for assistance.
Lost or Stolen
If you’re unable to find your device and you are concerned your Windows device might not be recoverable:

- Report loss or theft of your mobile device (regardless of ownership) to your department and wireless carrier (if applicable).
- Report loss or theft of NC State property immediately to Campus Police and complete/submit the State Property Incident Report.
- Immediately change any passwords saved on the device unless they are saved in a secure password manager.
Next Step
After completing all procedures from this page, continue with Securing Your Windows 10 Data or return to Mobile Security for Windows 10 Devices.