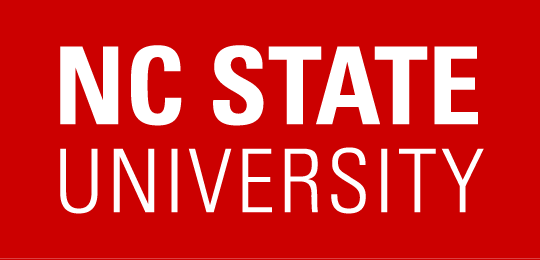NOTE: With Web Print, you can print ONLY:
- a PDF file
- the entire file (cannot select pages to print)
- on one side of the paper
- Getting Started
Be sure to see First Things First for requirements about printing from off campus, paper size, and payment for printing.
- Creating Your Print Job
- Go to the WolfPrint login page and enter your Unity ID and password.
Press the Log In button
- From the menu on the left, select:
Web Print.
- Click on the Submit a Job button.
- Selecting a Print Queue
Select the FollowMe print queue appropriate for your job:
- Black and White
- WolfPrint-BlackAndWhite (Letter size)
- WolfPrint-BlackAndWhite-11×17
- Color
- WolfPrint-Color (Letter size)
- WolfPrint-Color-11×17
- Selecting Print Options and an Account to Charge
- Click on the Print Options and Account Selection button.
- For Options, enter the number of copies.
- For Account to Charge, select the desired account.
- Selecting and Uploading a File to Print
- Click on the Upload Documents button.
- Do one of the following:
- Drag the desired PDF to the area marked Drag files here.
OR
- Click on the Select files… button and select the desired PDF. An icon for the selected PDF will appear.
NOTE: You can drag or select more than one file, but they will be processed as separate print jobs.
- Click on the Upload & Complete button (lower right).
The uploaded job will appear in a list.
- To finish by printing out your job, see Releasing and Printing a WolfPrint Job.
Printer Status
100%
of printers are online.
WolfPrint resources