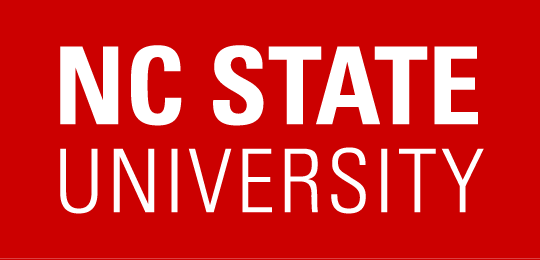A unified communications service, Cisco Jabber now offers multiple phone lines to keep you connected with your colleagues, co-workers and friends.
You can now have up to eight phone lines on your Cisco Jabber client for Mac or PC.
Visit the Cisco Jabber website to learn more about this new feature and additional services, including instant messaging, voice messaging, video calling, persistent chat rooms, screen sharing, and conferencing.