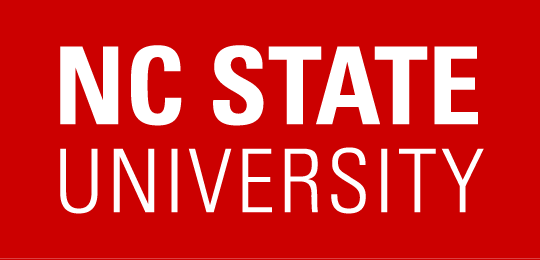FAQs for Peer-to-Peer Transfers and Copyright Protections at NC State University
FAQs from the Recording Industry Association of America (RIAA)
FAQs for Peer-to-Peer Transfers and Copyright Protections at NC State University
Q: What rights are created through a copyright?
Q. Who has ownership of a copyrighted work?
Q: How can I use copyrighted material?
Q: What are NC State’s policies regarding electronic copyright infringement?
Q: How is peer-to-peer (P2P) file sharing software related to copyright infringement?
Q: What risks am I taking by using peer-to-peer file-sharing software?
Q: How can I lawfully download copyrighted material?
Q: How do I report a copyright violation?
Q: What do I do if someone violates my copyright?
Q: What is this new legislation?
Q: Why don’t off campus students have to deal with this?
Q: What are copyrighted works?
Q: What happens if you are caught breaking copyright law?
Q: What are common copyright violations at North Carolina State University?
Q: What are legal alternatives to P2P file-sharing?
Q: What should I do if I receive a copyright infringement notice from the university?
Q: What should I do if I receive a settlement letter from the RIAA?
Q: I have downloaded music off of the internet. How do I tell if that music was copyright protected?
Q: What is P2P file-sharing technology?
FAQs from the RIAA
Q: What exactly does the RIAA do? Who does the organization represent?
Q: What is the RIAA’s official stance on digital music piracy?
Q: How much money does the recording industry lose from piracy?
Q: Has the RIAA stopped filing lawsuits against individuals?
Q: What would the RIAA like people to know about the lawsuit program now that it has ended?
Q: What is your strategy with colleges now that you are no longer sending pre-litigation letters?
Q: What steps can colleges and universities take to address piracy on its networks?
Q: Is it still illegal to download music on P2P sites like LimeWire, BitTorrent and Ares?
Q: How is downloading music different from copying a personal CD?
Additional FAQs
Q: What exactly is peer-to-peer file sharing?
Q: What is the Digital Millennium Copyright Act?
Q: Is there any danger in file sharing?
FAQs for Peer-to-Peer Transfers and Copyright Protections at NC State University
Q: What is copyright?
A: A copyright is a federal protection granting authors exclusive rights over their literary works, graphs, pictures, sculptures, architectural works, computer programs, sound recordings, dramatic works, videos, films, and other creative works. A copyright protects the expression of ideas; therefore, the creative work must be in some tangible form of expression such as a writing, recording, or picture. The “idea” expressed in a copyrighted work is not protected.
Back to P2P & copyright protection @ NC State questions
Q: What rights are created through a copyright?
A: Federal statute (17 USC 106) grants the author a “bundle of rights” over the creative work, including the exclusive rights to:
- reproduce
- distribute
- display in public
- perform in public, and
- make derivative works from the original work
Back to P2P & copyright protection @ NC State questions
Q: Who has ownership of a copyrighted work?
A: Generally, the creator or author has ownership in the creative work. (17 USC 201(a).) However, there is an exception when the copyrighted work is a “work for hire.” Work for hire is any creative work that is either:
- prepared by an employee within the scope of her/his employment or
- work specifically ordered for use as a contribution to a collective work, as part of a motion picture or other audiovisual work, as a translation, as a supplementary work, as a compilation, as an instructional text, as a test, as answer material for a test, or as an atlas, if the parties expressly agree in a written instrument signed by them that the work shall be considered a work made for hire.
(See 17 USC 101 for official definition of “work made for hire.”) For a work for hire, the employer or whoever ordered the work is considered the owner of the work. (17 USC 201(b)).
Back to P2P & copyright protection @ NC State questions
Q: How can I use copyrighted material?
A: In general, you must have permission from the copyright holder to copy, distribute, modify, display or perform their work. There are few legal ways you can use copyrighted material in these ways without first obtaining permission from the copyright holder.
Back to P2P & copyright protection @ NC State questions
Q: How does the university handle infringement complaints relating to the use of copyrighted material for official university business?
A: NC State University has the twin objectives of minimizing liability while also providing legal support for the activities of faculty and staff.
Back to P2P & copyright protection @ NC State questions
Q: How does the university handle infringement complaints regarding my personal use of copyrighted materials?
A: The university follows official takedown and notification procedures as established by federal law. The university is required to have a policy under which the computer accounts of users will be terminated if they repeatedly infringe the copyrighted works of others.
Back to P2P & copyright protection @ NC State questions
Q: What are NC State’s policies regarding electronic copyright infringement?
A: NC State may terminate the computer accounts of repeat infringers. Other disciplinary actions may also be taken.
Back to P2P & copyright protection @ NC State questions
Q: How is peer-to-peer (P2P) file sharing software related to copyright infringement?
A: Although peer-to-peer file sharing programs are not illegal, they may be used for the illegal downloading and distribution of copyrighted materials such as music, movies and software. Uploading or downloading copyrighted material without permission can be infringement, whether it’s done by p2p software or other means.
Back to P2P & copyright protection @ NC State questions
Q: What risks am I taking by using peer-to-peer file-sharing software?
A: Among others: (1) Students, faculty and staff may be criminally prosecuted and subject to civil litigation if it is used to infringe copyright. (2) Students may be suspended or expelled from school, and faculty and staff may be dismissed from their jobs. (3) Using file sharing applications exposes your computer to viruses that may cause irretrievable loss of data. (4) Your personal and/or confidential information may be inadvertently shared across the internet.
Back to P2P & copyright protection @ NC State questions
Q: How can I lawfully download copyrighted material?
A: The Joint Committee of the Higher Education and Entertainment Communities has been examining the current marketplace for legal acquisition of music and movies via the internet. This committee circulated a Request for Information in order to develop a list of the legal service offerings that are currently operating.
Back to P2P & copyright protection @ NC State questions
Q: How do I report a copyright violation?
A: Copyright violation complaints must be reported to the designated university agent.
Back to P2P & copyright protection @ NC State questions
Q: What do I do if someone violates my copyright?
A: Students and staff should seek private legal counsel if they believe their copyright has been infringed upon. Infringements of copyrights owned by NC State should be reported to the Office of Legal Affairs.
Back to P2P & copyright protection @ NC State questions
Q: Why allow BitTorrent?
A: The decision to allow BitTorrent was made based on the fact that many companies have adopted BitTorrent to distribute their software legally. In fact many open source software companies use BitTorrent to distribute their software as do game companies for updates and new media companies for videos. Most other p2p file sharing networks contain very little, if any, legal content and are mainly used to illegally share copyrighted material. However, students, faculty and staff need to be aware that not every file on BitTorrent is legal and it is the responsibility of the individual to make sure that they do not violate copyright or other laws.
Back to P2P & copyright protection @ NC State questions
Q: What is this new legislation?
A: The Higher Education Opportunity Act (HEOA) of 2008 was signed into law by President Bush in August 2008 and went into affect during the summer of 2009. This new law contains three general requirements on controlling unauthorized file sharing at colleges and universities. These requirements are:
- An annual disclosure to students describing copyright law and campus policies related to violating copyright law.
- A plan to “effectively combat” copyright abuse on the campus network using a “variety of technology-based deterrents”
- Agreement to “offer alternatives to illegal downloading”
Back to P2P & copyright protection @ NC State questions
Q: Why don’t off campus students have to deal with this?
A: While it is true that the off campus internet service providers (ISPs) are not subject to HEOA, these companies are subject to the Digital Millennium Copyright Act (DMCA) and strongly enforce copyright infringement notices. There have been numerous cases where off campus ISPs have shut off internet service once they receive a copyright infringement notice. Students that live off campus are as liable as on campus students to make sure that they do not violation copyright laws. Remember, illegal downloading is against the law no matter where you reside.
Back to P2P & copyright protection @ NC State questions
Q: What are copyrighted works?
A: Copyrights protect “original works of authorship” and include:
- Books, articles and other writings
- Songs and other musical works
- Movies and Television productions
- Pictures, graphics and drawings
- Computer software
- Pantomimes and choreographic works
- Sculptural and architectural works
Back to P2P & copyright protection @ NC State questions
Q: What happens if you are caught breaking copyright law?
A: It is the policy of North Carolina State University to respect the intellectual property rights of others. If it comes to the attention of the university that an individual is using university computer equipment and/or network access to violate copyright law, the university will take action to stop such activities.
Any copyright violations traced to students will be referred to the Office of Student Conduct for adjudication as a violation of the Student Code of Conduct. Copyright violation penalties could include the loss of network connectivity, community service and monetary fines.
Any copyright violations traced to faculty or staff will be referred to the university’s Legal Counsel and Employee Relations. Copyright violations for faculty and staff are treated as a breach of ethical and professional conduct and will be handled following established disciplinary procedures including verbal and written warnings, suspension and possible termination.
In addition, violations of copyright law can lead to criminal charges and civil penalties. Under current copyright law, criminal cases of copyright violation carry a penalty of up to five (5) years in prison and a $250,000 fine. Civil penalties for copyright infringement include a minimum fine of $750 for each work. While criminal prosecution for illegal downloading is rare, civil law suits are quite common for some institutions.
Back to P2P & copyright protection @ NC State questions
Q: What are common copyright violations at North Carolina State University?
A: The single most common source of copyright violation notices is peer-to-peer (P2P) programs such as Limewire, Ares, Frostwire, etc. It is important to understand that the vast majority of files shared using these programs are done so in violation of copyright law.
While P2P programs are not illegal, these programs can be used in illegal ways. It is everyone’s responsibility to use P2P programs legally and responsibly.
Here is a good rule to follow: “If you are downloading something for free that you would normally pay for, there is a good chance that it is illegal.”
Back to P2P & copyright protection @ NC State questions
Q: What are legal alternatives to P2P file-sharing?
A: Both the Recording Industry Association of America (RIAA) and the Motion Picture Association of America (MPAA) have web sites that list legal alternatives to illegal P2P. Some of the more popular alternatives include:
Music
- iTunes
- SpiralFrog
- Pandora
- amazonMP3
Movies and Television
- iTunes
- Hulu
- Netflix Watch Instantly
- Major Television Network Web Sites
In addition, a list of legal alternatives for downloading is available at the EDUCAUSE web site.
For more information on legal alternatives, please visit:
RIAA: http://web.archive.org/web/20121015192821/http://www.riaa.org/toolsforparents.php?content_selector=legal_music_sites
MPAA: http://www.mpaa.org/piracy_LegalOpt.asp
Back to P2P & copyright protection @ NC State questions
Q: I received a communication from the university about illegal downloading. Am I being accused of illegal downloading?
A: The university can receive a number of different types of notices regarding alleged copyright infringement by members of the university community. The different types of notices are discussed below.
a. Copyright Infringement Notice
The university receives a number of copyright infringements notices each day. These types of notices typically refer to the transmission of material on the university’s network that allegedly infringes upon the copyright of another. The university receives many of these notices from trade associations (e.g., the Recording Industry Association of America (RIAA) or the Motion Picture Association of America (MPAA)) who are authorized to act on behalf of the artists that they represent.
These infringement notices identify an alleged offender by internet protocol (IP) address. In many cases, the university is able to use its IT resources and log files in order to identify the individual using the particular IP address at the time indicated in the infringement notice. If the university is able to reasonably identify the user under its current technological practices, we will forward the copyright infringement notice to the individual so identified.
b. RIAA Settlement Letters
In March 2007, the Recording Industry Association of America (RIAA) increased its efforts to curtail unlawful peer-to-peer file sharing of copyrighted music over the internet, and on college campuses in particular. As part of their new increased effort, the RIAA is sending university internet service providers (ISP) “settlement letters” with internet protocol (IP) addresses of alleged offenders requesting that the ISP forward the letters to users whom the RIAA alleges has infringed upon RIAA copyrights. These letters threaten a lawsuit against the individuals who are identified in the letter by an IP address, but offer to settle the claim (the alleged illegal infringement) for a sum of money.
When North Carolina State University receives a notice of threatened legal action from the Recording Industry Association of America (RIAA) or any other copyright holder, it will forward that document to members of the university community identified as the owner on record at The university of the internet protocol (IP) address provided to us by the RIAA (the university can reasonably identify the user under its current technological practices). Although North Carolina State University is not obligated to forward such documents, we feel that it is in your best interest to be fully informed and aware of a pending legal action against you from the RIAA.
North Carolina State University is not passing judgment on whether the RIAA allegations are valid; but is merely forwarding the documents sent to the university from the RIAA. It will be entirely up to you to decide how to respond to this notice. At no point during this identification and forward process will the university provide identity information to the RIAA. The university will merely forward the RIAA settlement letter to the student and the individual student involved can determine the course of action that he or she wishes to pursue.
c. Subpoenas
Witnesses to litigation are sometimes in possession of materials relevant to an impending lawsuit. A subpoena is the mechanism used to make a formal legal demand for the production of needed items. North Carolina State University will at all times comply with valid subpoenas requesting information.
North Carolina State University provides identity information to third parties only in conjunction with valid subpoenas or other valid, legal requests and in compliance with other applicable laws such as FERPA. Purdue University will not provide any identity information other than that information which is publicly available without a legal obligation to do so.
Back to P2P & copyright protection @ NC State questions
Q: What should I do if I receive a copyright infringement notice from the university?
A: All users of North Carolina State University information technology resources are ultimately responsible for their own conduct and for responding to any notification received from a copyright owner. The university cannot advise you on the course of action that is in your best interest should you receive a copyright infringement notice. The university strongly recommends that, if you have any questions regarding such notices, you consult with legal counsel of your own choosing who is knowledgeable about copyright law.
The university reminds you that the generator of the copyright infringement notice does not receive any information about your identity from the university without a court order. If you choose to contact the generator of the notice, you are identifying yourself to that generator.
Back to P2P & copyright protection @ NC State questions
Q: What should I do if I receive a settlement letter from the RIAA?
A: All users of North Carolina State University information technology resources are ultimately responsible for their own conduct and for responding to any notification received from a copyright owner. The university cannot advise you on the course of action that is in your best interest should you receive a settlement letter from the RIAA. The university strongly recommends that, if you have any questions about a settlement letter, you consult with legal counsel of your own choosing who is knowledgeable about copyright law.
Back to P2P & copyright protection @ NC State questions
Q: If the university receives a settlement letter from the RIAA and identifies an IP address as belonging to me, will the university share my identity information with the RIAA?
A: When the university first receives a settlement letter from the RIAA or any other copyright holder, it will attempt to accurately identify the student who was associated with the IP address provided by the RIAA. Only if the university can identify the student associated with the IP address with a reasonable degree of accuracy will the university forward the RIAA settlement letter to the student identified. At no point during this initial identification and forward process will the university provide identity information to the RIAA. The university will merely forward the settlement letter to the student and the individual student involved can determine the course of action that he or she wishes to pursue.
However, the RIAA and other copyright holders do have legal mechanisms that they can use to attempt to compel the university to provide the identity information of the student associated with the IP address that was allegedly involved in illegal file sharing or copyright infringement. Purdue University provides identity information to third parties only in conjunction with valid subpoenas or other valid, legal requests and in compliance with other applicable laws such as FERPA. North Carolina State University will not provide any identity information other than that information which is publicly available (such as in the Purdue directory) without a legal obligation to do so.
Back to P2P & copyright protection @ NC State questions
Q: I have downloaded music off of the internet. How do I tell if that music was copyright protected?
A: Nearly all current content available on the internet is subject to copyright protection from its moment of creation. The best protection from any claims of copyright infringement by the RIAA or any other third party is to not download or share copyrighted content unless it is from a source where you know that the copyright owner has given his or her permission for you to download or share the content. Unless you have explicit permission from the copyright owner to copy, download, or share the material, you should consider it copyright protected and refrain from downloading it or sharing it. There are many sites on the internet that offer the opportunity to legally purchase (and in some cases download for free) music, movies, and games.
Back to P2P & copyright protection @ NC State questions
Q: What is P2P file-sharing technology?
A: Peer-to-peer (P2P) file-sharing technology allows users to make files available for other users to download and use. File sharers store files on their computers and the P2P file-sharing software enables other users to download the files onto their own computers. Examples of P2P file sharing networks include BitTorrent, Gnutella, and LimeWire.
Although the vast majority of file sharing occurs with P2P applications across internet-based connections, new utilities allow widespread file sharing within local computer networks, such as the ResNet and NoMad systems.
While P2P file-sharing software and other similar applications are not unlawful, using those types of applications to make copyrighted materials available to others for downloading is a copyright violation. Even if a user has legally obtained copies of copyrighted materials and stored them on their computer, they must take care to protect those copies from unauthorized copying by others. As such, file sharing technologies should be used responsibly to ensure that copyrighted materials are not being made available for copying by people not legally entitled to do so. Students who have installed peer-to-peer file sharing programs on their computers and wish to disable such services can visit the University of Chicago’s webpage to learn how to disable file sharing on a number of common programs.
Back to P2P & copyright protection @ NC State questions
FAQs from the RIAA
Q: What exactly does the RIAA do? Who does the organization represent?
A: The RIAA is an organization committed to helping the music business thrive. Their goal is to foster a business and legal climate that protects the ability of our members – the record companies that create, manufacture and/or distribute some 85 percent of all legitimate sound recordings produced and sold in the United States – to invest in the next generation of music.
In support of this mission, they work to protect intellectual property rights worldwide and the First Amendment rights of artists; conduct consumer, industry and technical research; and monitor and review state and federal laws, regulations and policies.
Back to P2P & copyright protection @ NC State questions
Q: What is the RIAA’s official stance on digital music piracy?
A: Plain and simple: piracy is bad news. While the term is commonly used, “piracy” doesn’t even begin to describe what is taking place. When you go online and download songs without permission, you are stealing. The illegal downloading of music is just as wrong as shoplifting from a local convenience store – and the impact on those who create music and bring it to fans is equally devastating. For every artist you can name at the top of the Billboard music charts, there is a long line of songwriters, sound engineers, and label employees who help create those hits. They all feel the pain of music theft.
The law is quite clear here, and fortunately legal downloading is easy and doesn’t cost much. Record companies have licensed hundreds of digital partners offering download and subscription services, cable and satellite radio services, internet radio webcasting, legitimate peer-to-peer (P2P) services, social networking services, video-on-demand, podcasts, CD kiosks and digital jukeboxes, mobile products such as ringbacks, ringtunes, wallpapers, audio and video downloads and more. In fact, according to the global music trade body IFPI, there are now more than ten million licensed tracks available on more than 400 different services worldwide. That’s great news for music fans and the industry alike.
Back to P2P & copyright protection @ NC State questions
Q: How much money does the recording industry lose from piracy?
A: There are two categories to consider here: losses from street piracy – the manufacture and sale of counterfeit CDs – and losses from online piracy.
One credible analysis by the Institute for Policy Innovation concludes that global music piracy causes $12.5 billion of economic losses every year, 71,060 U.S. jobs lost, a loss of $2.7 billion in workers’ earnings, and a loss of $422 million in tax revenues, $291 million in personal income tax and $131 million in lost corporate income and production taxes. For copies of the report, please visit www.ipi.org.
As you can imagine, calculating loses for online piracy is a difficult task. We do know that the pirate marketplace currently far dwarfs the legal marketplace, and when that happens, that means investment in new music is compromised.
All the same, it’s important to note that across the board, piracy is a very real threat to the livelihoods of not only artists and record label employees but also thousands of less celebrated people in the music industry – from sound engineers and technicians to warehouse workers and record store clerks. Piracy undermines the future of music by depriving the industry of the resources it needs to find and develop new talent and drains millions of dollars in tax revenue from local communities and their residents.
Back to P2P & copyright protection @ NC State questions
Q: Has the RIAA stopped filing lawsuits against individuals?
A: In light of new opportunities to deter copyright infringement, the record industry was able to discontinue its broad-based end user litigation program. The step was made possible, in large part, by continued work with the Attorney General of New York and leading internet service providers (ISPs) on a series of voluntary online anti-piracy initiatives. On a parallel track, we have been able to reach a separate agreement in principle with several leading ISPs on a graduated response program for repeat offenders when they are caught engaging in illegal activity online.
Importantly, the end of the litigation program was also made possible through the dramatic changes in the music marketplace over the past five years. Today, there is legal clarity about what users can and can’t do on peer to peer networks, which has contributed to a vibrant and rapidly growing digital marketplace.
Back to P2P & copyright protection @ NC State questions
Q: What would the RIAA like people to know about the lawsuit program now that it has ended?
A: The program was designed to educate fans about the law, the consequences of breaking the law, and raise awareness about all the great legal sites in the music marketplace. Like any tough decision, there are trade offs. On balance, the legal marketplace is far better off because of the program:
- Educational Impact: Awareness of the illegality of downloading without permission surged from 35 – 72 percent following/during the initiation of the program.
- Digital Marketplace Surges: Digital revenues have grown from nearly $200 million in ‘04 to $2.3 billion in ‘07 (estimates for ‘08 – $3 billion), accounting for 25 percent of all retail value revenue (upwards of 30 percent at end of ’08).
- Illicit P2P Growth Constrained But Still Major Problem: Prior to the campaign, illegal p2p music trading was growing exponentially. Since 2004, the percentage of internet-connected households that have downloaded music from p2p is essentially flat (NPD).
Back to P2P & copyright protection @ NC State questions
Q: What is your strategy with colleges now that you are no longer sending pre-litigation letters?
A: That process has not sufficiently changed beyond ceasing to file new lawsuits. We have always employed a multi-faceted approach when it comes to universities, which includes educational programs (such as the campus downloading DVD available at campusdownloading.com, participation in school speaker forums and other forms of outreach; working directly with schools through our involvement in the Joint Committee of the Higher Education and Entertainment Communities; and sending DMCA notices upon detection of illegal file-sharing activity on campus networks. We continue to be proactive in all these ways. Over the course of the past couple of years, as the technology to detect online theft has improved, we have sent an increased number of notices to universities. With this agreement with the commercial ISPs, we are now repeating this exercise.
To their credit, schools have for years responded to the copyright notices we send by forwarding them to their students. Most colleges have also implemented their own form of a graduated response system, with escalating penalties for repeat offenders (such as required tutorials on copyright law or various forms of judicial sanctions).
It’s also important to note that we know college students are some of the most avid music fans. That’s great news! The music habits and customs they develop now are likely to stay with students for life. Therefore it’s especially important for them to be educated about the law; the harm suffered by musicians, labels and retailers alike when music is stolen; and the great legal ways to enjoy music online. Like students, we are huge fans of music and want to see a thriving music community that continues to develop exciting new bands for current and future generations.
Back to P2P & copyright protection @ NC State questions
Q: What does the RIAA consider the university’s responsibility to be in curtailing file sharing? What happens when a university does not cooperate in mediating offenses by students?
A: Largely due to the work of the Joint Committee of the Higher Education and Entertainment Communities, we have made great progress in addressing piracy on campuses across the country. We have worked to forge collaborative relationships with campus administrators, and we regard our efforts with the university community as a partnership. For our part, we have offered universities a slate of educational tools and guidance, legal services, and an introduction to technologies that can reduce illegal file-sharing. Our door is always open to discuss any and all elements related to campus file-sharing.
We believe that university leaders have a responsibility to acknowledge campus piracy, to take steps to prevent the theft from occurring in the first place, and to demonstrate leadership in teaching students that music has value and there are right and wrong ways to acquire it. When college administrators are more proactive in addressing the campus piracy problem, it usually means fewer incidences of illegal downloading on those school networks and less chance that students will get in trouble for breaking the law.
Back to P2P & copyright protection @ NC State questions
Q: What steps can colleges and universities take to address piracy on its networks?
A: Educational institutions are uniquely positioned to shape student attitudes toward copyright. Universities can increase network efficiency, reduce exposure to viruses, and ultimately reduce operating costs by adopting and consistently enforcing strong acceptable use policies, implementing technologies, and facilitating access to convenient, inexpensive, and legal alternatives.
There are several off-the-shelf, proactive applications that help campuses control network usage, define the scope of campus network bandwidth usage, and deter illegal P2P activity. These applications help maintain the integrity, security, and legal use of school computing systems without compromising student privacy.
Many universities have successfully implemented anti-piracy technological tools and report receiving fewer copyright infringement (DMCA) notices. Several university officials have testified in Congress at the federal and state level about the efficacy and cost benefit of adopting an anti-piracy technology. While each university has its own policies and tools, technology has clearly been part of the answer.
Back to P2P & copyright protection @ NC State questions
Q: Is it still illegal to download music on P2P sites like LimeWire, BitTorrent and Ares?
A: Absolutely. We will continue to monitor these and others and send notices to ISPs upon detection of illegal file-sharing activity. Additionally, we will continue to hold file-trafficking services responsible. That is and always has been our number one preference. We are not out of the anti-piracy business and will continue to focus and invest time and resources in going after the illegal services that facilitate and encourage theft.
Back to P2P & copyright protection @ NC State questions
Q: Don’t you think some people are always going to download music illegally, even with a graduated response program in place?
A: We’re realistic. As an industry, we have lived with street piracy for years. Similarly, there will always be a degree of piracy on the internet. It’s not realistic to wipe it out entirely but instead to bring it to a level of manageable control so a legitimate marketplace can really flourish.
Lawsuits were just one piece of our overall effort to discourage illegal downloading and encourage fans to turn to legal music alternatives. Yes, we enforce our rights against people who steal music. We also work hard to educate consumers about the law and about the many legal ways to get music online. Because we know the best way to deter piracy is to offer fans compelling legal alternatives, record companies are aggressively licensing their music to a great many services – from download and subscription models to internet radio to legitimate P2P and more. Giving these legal online services a chance to flourish is a driving factor in almost everything we do.
Back to P2P & copyright protection @ NC State questions
Q: How is downloading music different from copying a personal CD?
A: Record companies have never objected to someone making a copy of a CD for their own personal use. We want fans to enjoy the music they bought legally. But both copying CDs to give to friends and downloading music illegally rob the people who created that music of compensation for their work. When record companies are deprived of critical revenue, they are forced to lay off employees, drop artists from their rosters, and sign fewer bands. That’s bad news for the music industry, but ultimately bad news for fans as well. We all benefit from a vibrant music industry committed to nurturing the next generation of talent.
Back to P2P & copyright protection @ NC State questions
Q: If people start paying to download and are charged per song, who decides how much a song costs and where that money goes?
A: Each legitimate music service has its own licensing agreements with the individual record companies. These agreements are likely to set many of those terms. Luckily for fans, record companies have licensed hundreds of digital partners that offer a range of models, many of which are free and all of which are discounted. A few examples we invite you to explore are listed on the RIAA’s Legal Music Sites page.
Back to P2P & copyright protection @ NC State questions
Q: Should devices such as CD burners be outlawed since they are an easy way of making illegal copies of others creative efforts?
A: Devices and technology are not the problem. It’s when people use technology to break the law that we take issue.
Back to P2P & copyright protection @ NC State questions
*************************************************************************************
Additional FAQs
Q: What exactly is peer-to-peer file sharing?
A: Formally, peer-to-peer technologies (P2P) are defined as applications that directly connect any two computers over the internet—or any other network—without the use of a third-party server. The most famous—or infamous—use of P2P’s distributed architecture is file sharing, which is defined as the act of providing digital content for download via a network where all computers, or “peers,” function as both servers and clients simultaneously. Peers on a P2P file sharing network request, upload and download specific files from other peers directly. Text files, images, software, video games, audio files and video files are easily and quickly exchanged via P2P systems.
Back to P2P & copyright protection @ NC State questions
Q: What is the Digital Millennium Copyright Act?
A: The DMCA, passed in 1998, is an extension of United States copyright law that serves to protect copyrighted materials in the digital age. Without getting too specific, the DMCA (1) criminalizes the use and sale of access-control technologies (a.k.a. digital-rights management or DRM) circumvention technologies, (2) limits the liability of internet service providers (ISPs) and universities for acts of infringement carried out by users on their networks and (3) provides limited exemptions to libraries and educational institutions in regards to circumvention provisions. Critics argue that the DMCA cedes an extraordinary amount of control to copyright owners as the expense of the public, upsetting the delicate balance previously arranged in the Copyright Act. Opponents cite innovation and previously held rights, such as fair use, the right of first sale, the right to format shift and the right to create digital backups, as casualties of the DMCA.
Back to P2P & copyright protection @ NC State questions
Q: Is there any danger in file sharing?
A: Yes, in file-sharing environments, P2P security issues are of utmost concern to network administrators for a variety of reasons. First off, ports, usually controlled in a traditional hierarchical server-client environment, remain open in P2P architectures. Communicating freely, peers bypass all network controls, including antivirus software and institutional permissions. Secondly, with these networks spread across continents and countless organizations, no ultimate authority exists to manage all peers. Adding to this already precarious communication arrangement, the security of a P2P network is only as secure as the most insecure machine on the network. P2P programmers make their protocols virtually undetectable, so tracking the origins of malicious code or a trespasser on a P2P network is increasingly difficult. Users often do not know the real content of files downloaded to their computers. The file might be titled as a Willie Nelson song, but in reality, may be malware capable of logging a peer’s internet usage, which can include passwords, credit card numbers and other personal information; spawning pop-up advertisement; delivering spam; redirecting browsers to undesirable sites; or disabling personal and institutional computers. Furthermore, several P2P clients contain spyware, programs that secretly install and embed themselves into several different locations in a hard drive, making them very difficult to remove. In some cases, naive P2P users unwittingly allow other users to access their hard drive, private files and personal information. These vulnerabilities and anarchical conditions provide hackers and malware easy opportunities to compromise network resources.
Back to P2P & copyright protection @ NC State questions
Q: Most people seem to use P2P to download music and videos. Are there applications for the technology in higher education?
A: Absolutely. Sharing ideas, resources and information has always been an integral part of academia, and P2P’s content distribution capabilities holds enormous potential for innovation, communication and collaboration. For example, LionShare , a Pennsylvania State University initiative, leverages P2P to allow academics to legally share their course materials, research data, images, videos, Web pages, and other files with other academics and students in a secure environment. Another innovative use is the LOCKSS (“Lots of Copies Keep Stuff Safe”) Project hosted by Stanford University Libraries, which uses a P2P backbone to amass, review, repair and distribute already purchased e-journal content among participating peer institutions. Possibly the most famous, SETI@home , a P2P project hosted by the University of California-Berkeley, leverages a P2P network to gather participants’ unused computing resources to create a supercomputer that examines radio signals from the far reaches of the universe in their quest to find signals from intelligent extraterrestrial life. The SETI@home model has been used by universities for a variety of computationally intensive projects.
Back to P2P & copyright protection @ NC State questions
Q: Say my daughter uses Limewire to download songs from the internet to her iPod. Is this sharing or stealing? What are the arguments on both sides of the issue?
A: From a strict legal perspective, United States code would classify downloading copyrighted content without copyright holders’ permission as theft. However, we all have our own personal ethos, intent and unique situation, so cases can be made for both labels by reasonable people. Besides the obvious arguments that it is ethically wrong to steal and that legal relativism has no place in the United States, those who believe P2P file-sharing is stealing cite the decimation of the creative economy and the accompanying consequences:
- Artists are not compensated for their creative output
- Countless jobs are lost, such as behind-the-scenes workers in music and movies
- Businesses, like record stores and theaters, are shut down or go bankrupt
- Consumers have less choice because major labels and movie studios have less money to invest in riskier projects
Copyright holders argue that their pay services (iTunes) offer the same content, ease of use and sense of community without the guilt. On the flipside, pro-P2P file-sharing advocates argue that the digital age requires everyone—government, businesses, academia and citizens—to radically rethink copyright. Regardless of copyright law or personal ethics, P2P content distribution is here to stay. For every encryption algorithm or digital watermarking technology, there are hundreds of people who will unlock it. Once information is “set free,” it will be shared, as sharing is inherent to the human condition. Some file sharers feel P2P file sharing is a more reasonable alternative to the Recording Industry Association of America (RIAA) and the Motion Picture Association of America’s (MPAA) business models that incorporate the loss of consumer rights, loss of computing privacy and restrictions on innovation. For example, P2P file sharers cite that the right of first sale, which states that copyright holder’s rights to control the distribution of a particular copy end once that copy is sold to the consumer, has been ripped away from consumers. Another pro-P2P file-sharing rationale states that entertainment companies have inflated their costs for years, and consumers who have bought a myriad of formats—LPs, eight-track, cassettes, CDs, DVDs—in the past deserve to format shift prior purchases. Some espouse the notion that P2P distribution networks level the playing field for all artists. An unknown band from Buffalo has the same distribution power as Michael Jackson on a P2P network.