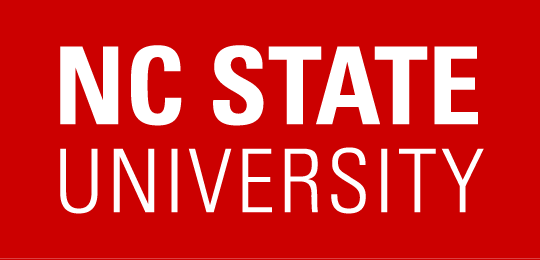Virtual Computing Lab
In order to access a Unix or Linux command line, you’ll need to use the Virtual Computing Lab. Here’s how:
- Go to http://vcl.ncsu.edu.
- Select Make a Reservation.
- If you have not already authenticated via WRAP, you’ll be prompted to do so.
- Under New Reservation, select Linux Lab Machine (Realm RHEnterprise 6).
- Select either Now or Later.
- Select Create Reservation.
- The Current Reservations screen will show your pending reservation(s). When your reservation is ready, a “Connect!” button will appear.
- Click this button.
- In the window that appears, you will see your reservation IP address (Remote computer). You’ll also receive an email containing this address, which you will use with an SSH program as indicated below.
NOTE: You will have only three minutes to complete your connection through the VCL before it times out.
If you are using Windows
- Download Putty to your personally-owned computer from the eos Software Available for Download page (login required).
On a Unity or eos Windows lab machine on campus, Putty is in the Application Launcher. - When the download is complete, run the program.
- Under Host Name (or IP Address), enter your reservation IP address.
- Click Open.
- If Putty gives you a security alert, click Yes.
- For Login as, enter your Unity ID.
- Press Enter.
- For Password, enter your Unity password.
- Press Enter.
- You should now have a prompt and be able to enter commands.
- If you complete your session before your reservation ends,
- Exit your SSH session in Putty.
- Click on Current Reservations in the VCL menu.
- Click on the End button.
- Click Yes to confirm that you want to end. This will free up the machine for other users.
If you are using Mac OS
- Click on your Hard Drive icon.
- Open the Applications folder.
- Open the Utilities subfolder.
- Open the Terminal program.
- Type:
ssh userid@address
where userid is your Unity ID and address is your reservation IP address. - Press Enter.
- If you are asked if you want to continue, type:
yes - Press Enter.
- Enter your Unity password.
- Press Enter.
- You should now have a prompt and be able to enter commands.
- If you complete your session before your reservation ends,
- Exit your Terminal session.
- Click on Current Reservations in the VCL menu.
- Click on the End button.
- Click Yes to confirm that you want to end. This will free up the machine for other users.
Prompt
In most cases you will get one of these command line prompts:
eos%
unity%
However, if the Virtual Computing Lab connects you to a machine located in a campus lab, you will get a prompt that resembles:
Dan255-215-L%
Such a prompt is normal with this type of connection, and it works just like eos% and unity%. However, if you get this prompt:
>
then there may be a problem.