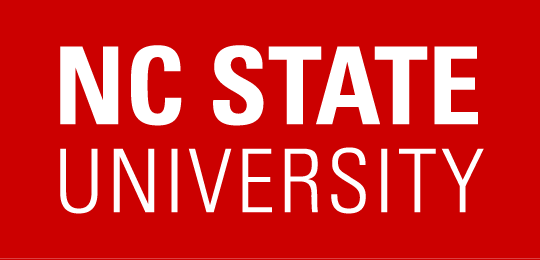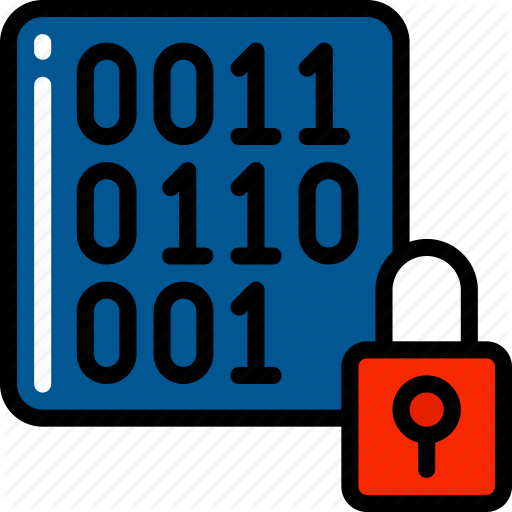
This page represents Step Two (of three)
from Mobile Security for macOS Devices.
Secure your data by performing all of the following procedures:
Assess Your Data Security Requirements
See the NC State Endpoint Protection Standard for details regarding any additional security controls you must comply with.
Back Up Your Data
To prevent the loss of any data stored on your device, back up your data daily and use multiple backup mechanisms.
The following backup options are available:
- CrashPlan (licensed separately; an NC State tool)
- Time Machine
- iCloud — NOTE: Do not use for sensitive university data.
To back up data using CrashPlan
See CrashPlan at NC State for installation and backup instructions.
To back up data using Time Machine
- Connect an external storage device to your macOS device.
- Select the Apple Menu > System Preferences > Time Machine.
- Click Select Backup Disk.
- Select your external drive from the list of available disks and then select Encrypt backups.
- Select Use Disk.
To back up data to iCloud
- CAUTION: Do not use for sensitive university data. Use CrashPlan or Time Machine instead.
Choose one or more of the following ways to perform this procedure:
![]() See the video.
See the video.
![]() Search the Settings: iCloud
Search the Settings: iCloud
![]() Navigate and tap: Apple Menu > System Preferences > iCloud > iCloud Drive
Navigate and tap: Apple Menu > System Preferences > iCloud > iCloud Drive
Enable FileVault
FileVault encrypts the startup disk on your macOS device to help prevent unauthorized access to your data.
NOTE: You will need your login password or a recovery key to access your data. A recovery key is automatically generated as part of this setup. If you want to change the recovery key you must turn off FileVault. You can then enable FileVault again to generate a new recovery key.
If you forget both your password and recovery key, the data will be lost. Record your password and recovery key in a secure place, for example, a password manager.
To use FileVault
Choose one or more of the following ways to perform this procedure:
![]() See the video.
See the video.
![]() Search the Settings: FileVault
Search the Settings: FileVault
![]() Navigate: Apple Menu > System Preferences > Security & Privacy > FileVault > Lock > Turn on FileVault
Navigate: Apple Menu > System Preferences > Security & Privacy > FileVault > Lock > Turn on FileVault
Protect Your Password
- Use Two-Factor Authentication (2FA) — 2FA will protect your accounts from being accessed by anyone other than you.
- Use iCloud Keychain — If you need to store passwords on your device record them with this secure password manager.
- LastPass: As an alternative to iCloud Keychain, ask your management and local IT group if they prefer using the LastPass password manager instead.
To use 2FA
Choose one or more of the following ways to perform this procedure:
![]() See the video.
See the video.
![]() Search the Settings: iCloud
Search the Settings: iCloud
![]() Navigate: Apple Menu > System Preferences > iCloud > Account Details > Security> Turn on Two-Factor Authentication
Navigate: Apple Menu > System Preferences > iCloud > Account Details > Security> Turn on Two-Factor Authentication
To use iCloud Keychain
Choose one or more of the following ways to perform this procedure:
![]() See the video.
See the video.
![]() Search the Settings: Keychain, iCloud
Search the Settings: Keychain, iCloud
![]() Navigate: Apple Menu > System Preferences > iCloud > Keychain
Navigate: Apple Menu > System Preferences > iCloud > Keychain
Next Step
After completing all procedures from this page, continue with Securing Your Wireless Connections or return to Mobile Security for macOS Devices.