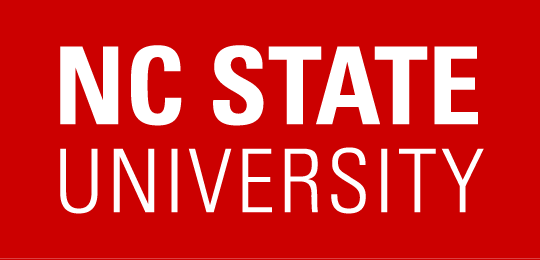NC State’s deployment of Microsoft Teams is designed to be usable by faculty, staff and students. Microsoft Teams is a collaborative software that includes chat, video conferencing, screen sharing/remote control, and additional functionality. Microsoft Teams is approved for data up to and including Yellow data.
Please note that NC State University is first and foremost a Google Workspace (formally G Suite) campus, so support for Microsoft Teams is considered “best effort”. While we will try to resolve any Teams (or other Microsoft 365 applications) issues, there may be issues we are not able to resolve. For formal support, please use the Google Workspace and other OIT supported tools.
A Microsoft Team is a collection of people, content, and tools surrounding different projects and outcomes within an organization. Teams can be created
- to be private to only invited users.
- to be accessible to anyone within the university (up to 10,000 members/Team).
A team is designed to bring together a group of people who work closely to get things done. Teams can be dynamic for project-based work , or ongoing conversational work.
A Team “channel” is a dedicated section within a team to keep conversations organized by specific topics, projects, disciplines—-whatever works for your team. Every team includes a General channel. Other channels can be created as desired.
- Channels are places where conversations happen and they can be open to all team members. If you need a more select audience, a private channel can be created, and limited in who can be in it. Standard channels are for conversations that everyone in a team can participate in and private channels limit communication to a subset of people within a team.
Overview of teams and channels in Microsoft Teams
To log into Teams – login with your “<UnityID>@ncsu.edu” credentials. When opening in a browser, it will prompt you to install the app, if you want. Or, you can continue the Teams session in a browser. Apps are available for Windows, Mac, Linux, iOS and Android.
To create a Microsoft Team, log into the Microsoft Teams app, or open Teams in a browser. In the bottom left pane, click on “Join or create a team”. Here, you will be provided with four different creation options: Class, Professional Learning Community (PLC), Staff, and Other. To better understand which Teams option is best for you, please refer to this documentation. Class teams work similar to class sites where students and teachers can discuss projects, assignments, classwork, etc. Staff teams work best for staff members working on a project together. PLC teams offer a space for faculty members and educators to collaborate, while “Other” is more for personal, casual teams or groups.
Teams are required to have unique names. In addition, it is important that the name indicate its purpose, as well as the organization it belongs to. Teams channel names should not include discriminating or otherwise offensive language. The following naming standards were developed to help achieve these goals. Please be sure to follow these standards, as any unidentifiable, offensive, or conflicting objects may be removed without warning.
Requirements:
- The Team name should at minimum include the 3-5 letter acronym for department.
- Name indicating its purpose.
- Please designate at least two team owners, to cover management.
- Other character & word specifications for channel names.
Examples:
- OIT Windows Middleware Services
- ITECS – Service Desk
- NCDOT File Group
To add users to a team, select the team itself, and right-click. Choose “Add member”, and add desired members.
To add additional channels, select the team itself, and right-click. Choose “Add channel”, and add the desired channel.
Additional resources:
Microsoft Teams Quick Start Guide
Microsoft Teams Training Videos
Please feel free to contact us with any questions or comments via oit_windows@help.ncsu.edu.